|
Northern
Eclipse Help Reference |
|
The Drawing Tools (touch up tools) are
designed to draw lines, curves, polygons, circles, squares and text on the
current image. The Eyedropper Tool can pull any color from the current
image.
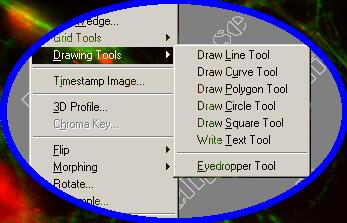


The Draw Square Tool can be used to draw
squares on the current image, with outline thickness, color and Outline options
available.
The Invert (XOR) check box, when checked, allows squares to be
drawn with the opposite color of the pixel or pixels on the current image.
The Fill check box option, when checked, will fill the squares in with a
color of choice. Unchecked, only an outline will be drawn.
The Outline check box, when checked, will allow the squares to have an
outline of a different color.
The Fill color and the Outline color can be adjusted by double clicking
on the appropriate color box, and then a dialog box will come up allowing red,
green and blue or HSV values to be set.
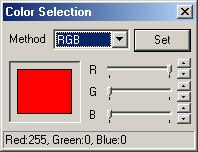
Moving the R, G and B sliders will change the
color in the Color Selection widow. Click on Set when the color
is correct. The Method drop down box allows one to switch between RGB
and HSV.
The outline Thickness can be changed by adjusting the numeric thickness
spinner up or down.
![]()
To use the Draw Square Tool, click on the Draw Square icon, and then while holding down the left mouse button on an image, pull a square in any direction. Options can be changed in the Image Touch Up menu at any time. Once the square (or rectangle) has been drawn, and is positioned properly on the image, click on the Stamp button.
![]()
While drawing squares on the current image, the Remove or Remove All buttons may be used to remove either the last square drawn or all squares. Once the Stamp button has been clicked, the drawn squares become a permanent part of the current image.
![]()
It is possible to remove the last squares one at a time after the Stamp button has been pressed by using the Undo button depending on how many undo levels have been set in the user configuration page (see Undo).
|
See Also |
|
|
References |
Table of Contents |