|
Northern
Eclipse Help Reference |
Firewire„ Adapter Card and
Camera Installation |
Firewire„ 1394 Adapter Card and Camera Installation
Northern Eclipse supports a number of Digital Cameras that work via FireWire (also known as IEEE-1394). These instructions outline setting up a FireWire card and digital FireWire camera using Windows 98SE/Me. FireWire cameras will not work for Windows 95/98 original/NT and the setup procedure for Windows 2000/XP is slightly different.
Card Installation
Some computers come with built in FireWire inputs so for these computers this step would be unnecessary. To install a 1394 FireWire adapter card on a desktop computer, shutdown your computer and install the card into an empty PCI slot. If you are using a laptop, Type II PC Card adaptors are available.
(see the user’s manual for your computer for installation of new hardware).
Card Driver Installation
This section will guide you through the installation of the Windows 98SE and ME drivers.
1/ Turn ON the computer. When Windows boots up, a New Hardware Found dialog box will appear and the OHCI Compliant IEEE 1394 Host controller is identified.
2/ At the “Add New Hardware Wizard dialog” window box, click “Next”.
3/ Choose “Select for the best driver for you devices” and click “Next”.
4/ Insert the Windows 98SE or Windows Me CD-ROM and check the “CD-ROM” option, and the click “Next”.
5/ Windows 98SE only: Choose “The updated driver (Recommended)”, and click “Next”, then “Next” again. If Windows prompts you for the Windows CD-ROM again, type in D:\win98 and click “OK”.
6/ Click “Finish” to complete the installation.
Verify Driver Installation
Load the Device Manager. For Windows 98/ME this can be reached by double-clicking on My Computer, Control Panel, System, then Device Manager. For Windows 2000/XP right click on My Computer and select Manage. Select Device Manager from the list on the left.
“Texas Instruments OHCI Compliant IEEE 1394 Host Controller” should be displayed under the 1394 Bus Controller Category.
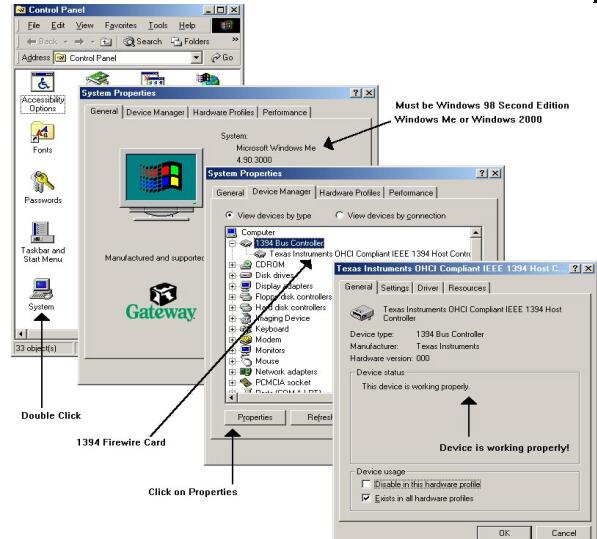
The driver is installed and the ports are ready to connect devices.
Connecting a 1394 Digital camera
Once FireWire is setup properly, connect the Digital CCD camera to the port with the included FireWire cable, and turn the camera on. Windows should build a driver database, and ask for a driver CD. Drivers for all the cameras supported by Northern Eclipse are located on the Northern Eclipse CD. When prompted, enter the correct path and Device Manager will then install the driver.

Installing Northern Eclipse and the appropriate Northern Eclipse digital camera driver.
1/ Insert your Northern Eclipse CD. On most computers it will auto load, but if it does not, double click on the file entitled ECDGUIDE.EXE in the root directory of the CD.
2/ Click on the first Icon “Install Northern Eclipse 6.0”. Once Northern Eclipse begins to install, click on “Next” then, at the Setup Type window, leave the bullet choice at Typical and click “Next”. At this point all of the files will be loaded into c:\eclipse. Click on Finish to complete the installation. Northern Eclipse is now ready to run, but it will only run as offline software (i.e. without camera control). Offline use installation is finished except for some possible personal configurations within Northern Eclipse.
3/ Install the software protection key. A software
protection key or software protection card is included with each new purchase,
and is required for Northern Eclipse to run. The key comes in one of three
forms: an ISA card, a parallel port key or a USB key. Your computer should be able to accommodate at least one of
these and if we supply the computer we provide you with the appropriate
key. The ISA card must be
installed in an 8-bit ISA computer slot. We suggest installing the software
protection card in a slot that does not have access to the back plane of the
computer case in order to leave more slots available for other uses (i.e. A
hidden slot if available, or the ISA slot beside the middle PCI slot!). At the
present time, most new computers do not have ISA slots so unless otherwise
requested we will ship the software protection parallel port keys or USB keys.
The parallel port software protection key plugs into a printer port on your
computer. A printer can then be attached to the key, and it should not
interfere with printing. The USB
key attaches to any available USB port on your computer.
Once the key is connected you may need to also install a key driver. If you are running Windows NT/2000/XP you will get the Hardware Protection Key not Found message and Northern Eclipse will not run until you also install the key driver. Windows 95/98/Me does not require a driver to be loaded.
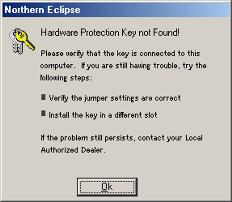
The driver is located on the installation CD and can be installed by selecting “Install Hardlock Driver for NT/2000/XP”
3/ Now it is time to install the appropriate camera driver. If you are not sure which type of camera you have or if it is not on the list, contact your local supplier or Empix Imaging Inc.
4/ Once Northern Eclipse has been installed, click on “Add XXX support” where XXX refers to your specific camera.

5/ Once camera support has been added, run Northern Eclipse and then click Acquire, Camera Options, and then Configure, insuring that the Northern Eclipse XXX Driver is highlighted to configure your camera appropriately.
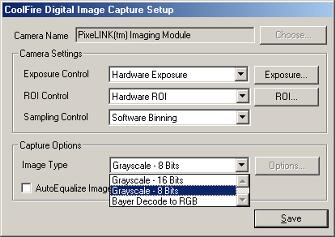
From the options page, the Region of Interest, Exposure
time, Binning size, Bit depth, and or color method
(if the camera is a color camera) can be set. After choosing the appropriate
acquisitions camera settings, click on “Close” and then test the camera
using Snap.
![]()
If the camera does not work at this point, verify that the IEEE 1394 in the Windows system is working properly (see FireWire), check that the camera is receiving power and that it is turned on (Note: With a laptop, a separate power supply is required!) and be sure the operating system is either Windows 98 SE or Windows 2000.
|
See Also |
Meteor RGB & Sony DXC 950 |
|
References |